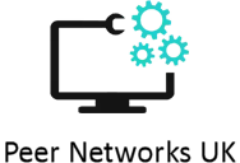To restore old classic Notepad, just open App execution aliases settings, turn off the .txt execution for notepad.exe, and close the settings. Then, open Windows Run (Win+R) and type notepad.exe. This launch the old legacy Notepad without modern UI and AI features, but how do you make it default editor? We’ll explain in this article.
Microsoft is on a mission to add Copilot to all its products and as a pure text editor, it was inevitable for Notepad to get the AI treatment.
Recently, Microsoft pushed out an update to Notepad that added ChatGPT-based “Rewrite” feature to everyone. While it’s a welcome addition, you’d have to sign in with your Microsoft account and also need a Microsoft 365 subscription plan to use the AI feature in Notepad.
Of course, the feature is optional and you don’t have to sign in to use Notepad to use its other features like spell-check, search a word on Bing and a lot more.
Unfortunately, these “new” features take away the simple and, dare I say, minimalist look of the classic Windows Notepad. So, for those who want to install the original Notepad, it’s now possible with a few tweaks in Windows.
How to enable the classic Notepad in Windows 11
Step 1. Check if your PC already has the classic Notepad installed
- Open the Settings app. Click “System”, and scroll down to open “Optional features”.
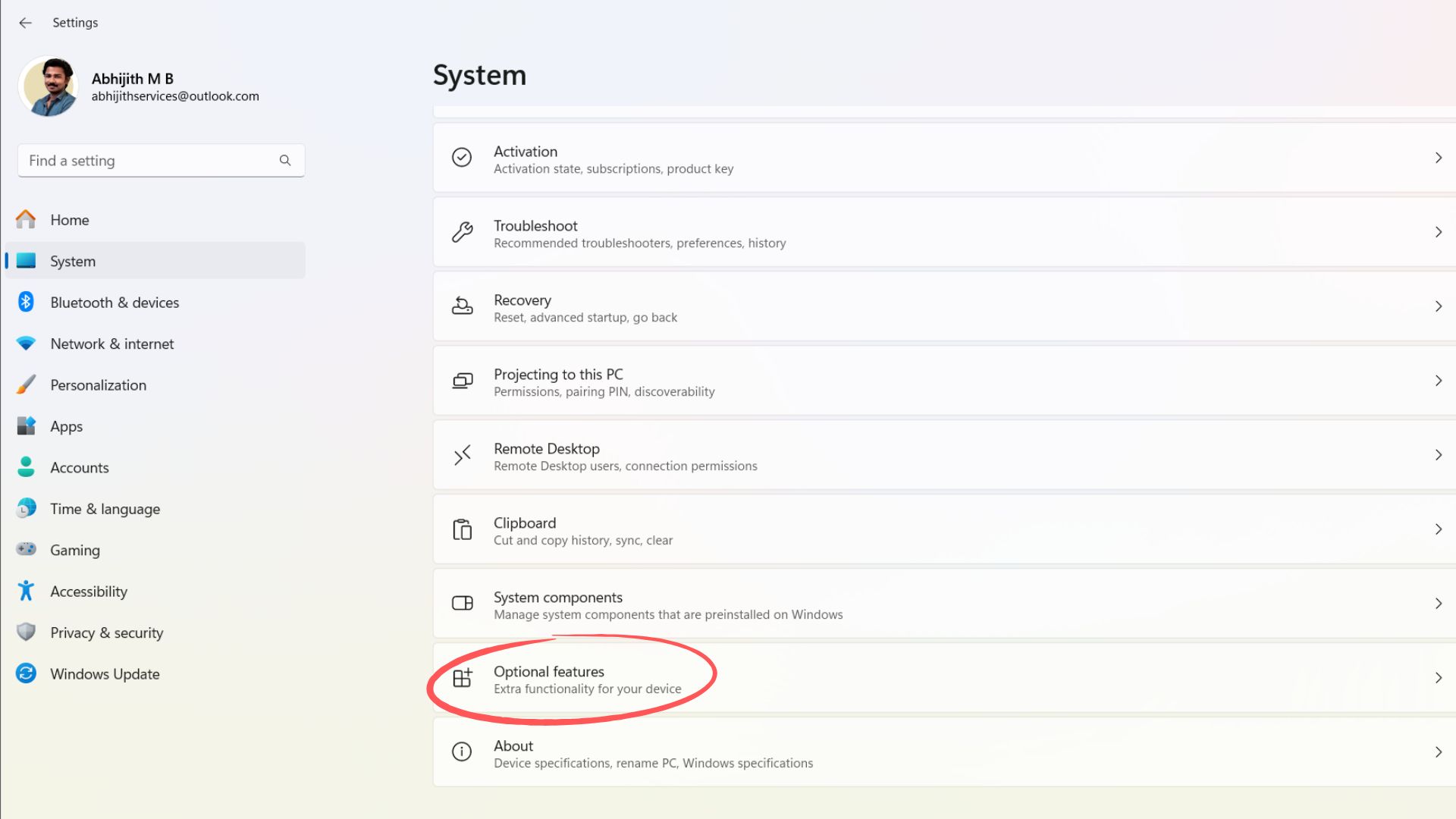
- There’ll be a search box on the next page, type Notepad. Chances are that it’ll be already installed.
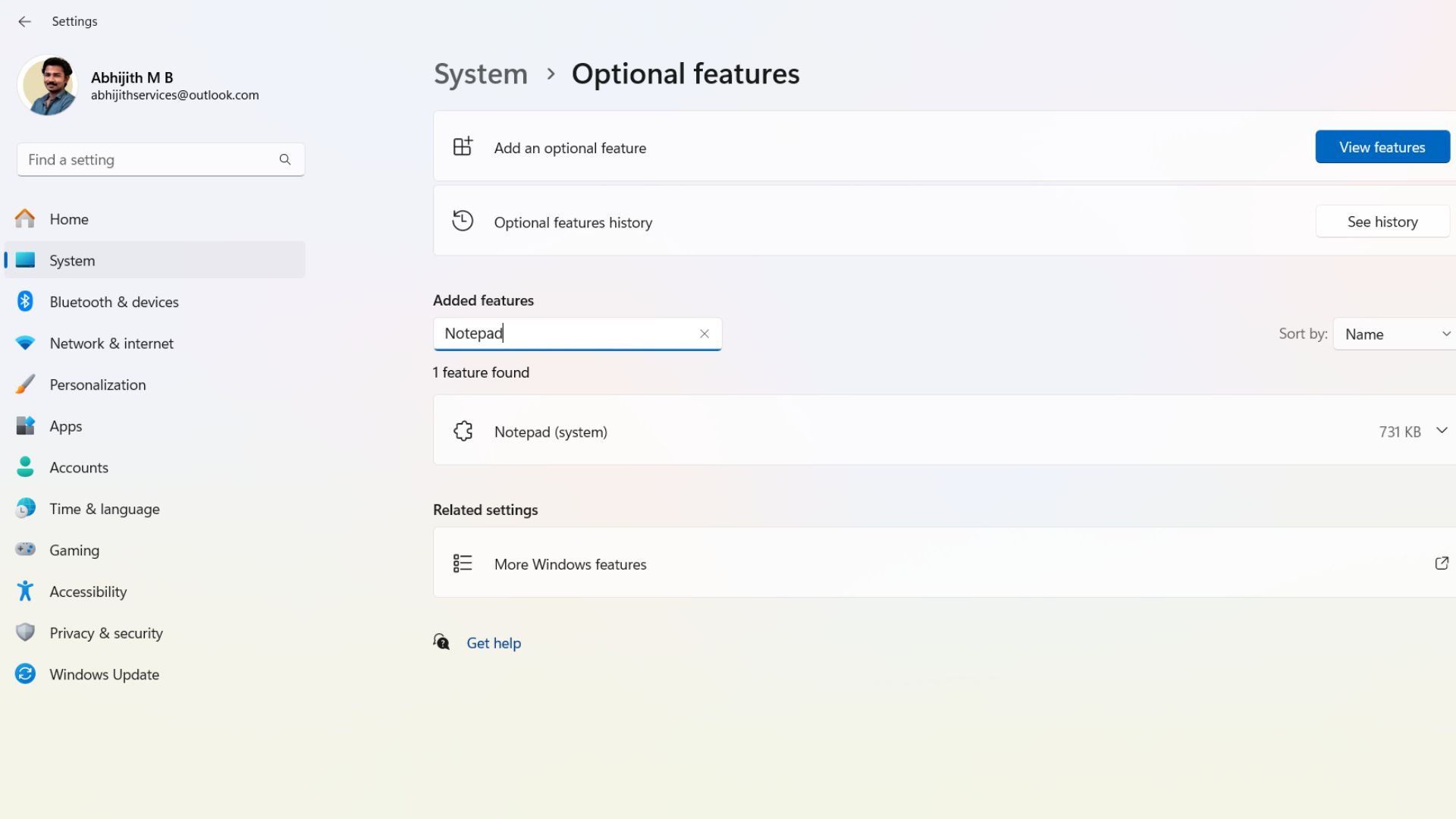
- If it’s not there, click the “View features” button on the “Add an optional feature” menu up top.
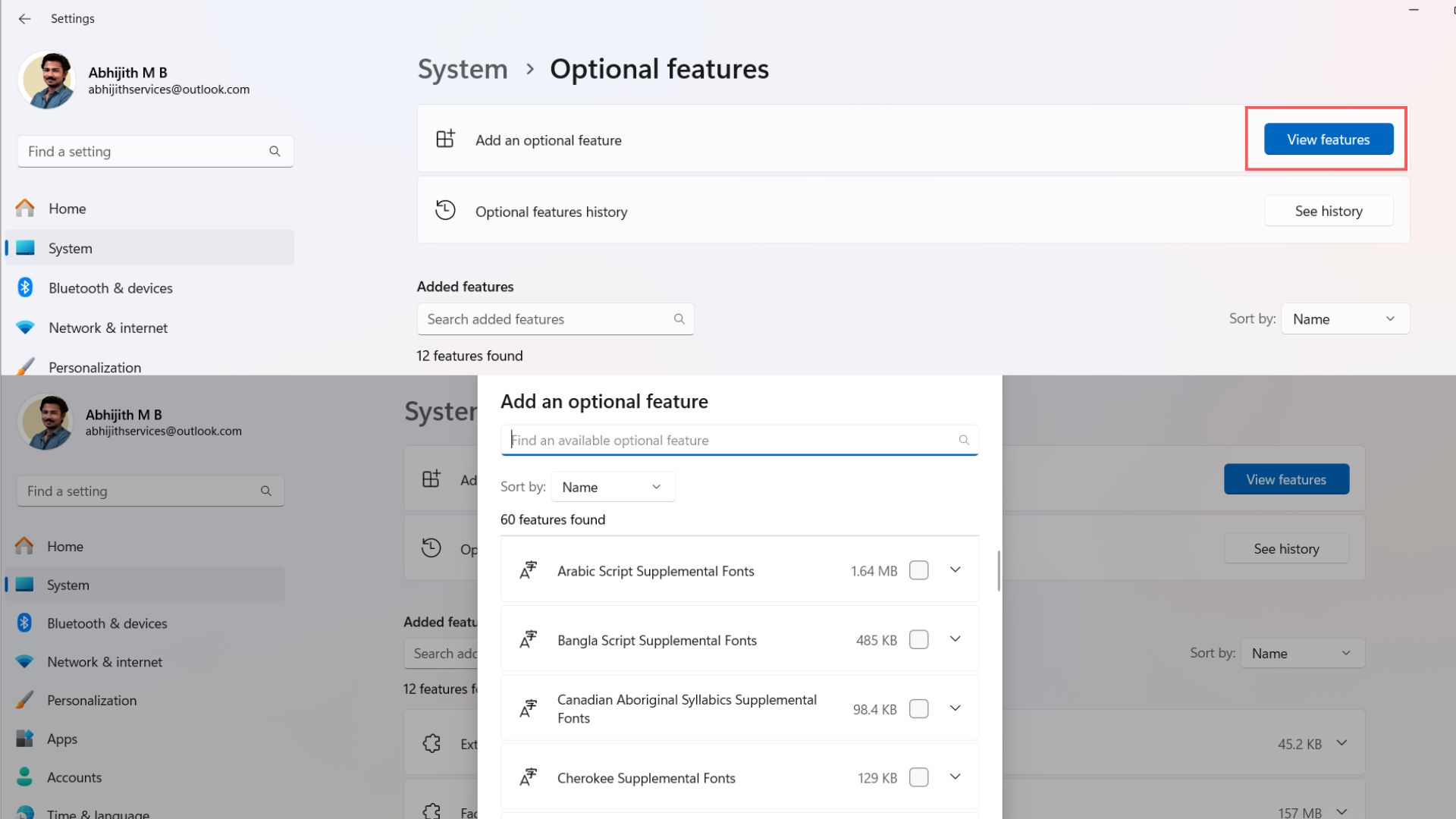
- Search Notepad and install it.
Step 2. Remove notepad.exe association with the new Notepad
Now, to make sure notepad.exe redirects to new Notepad and not new, we’ll make changes to app execution aliases.
- To do that, click the Apps menu in the Settings app.
- Open Advanced app settings and click “App execution aliases”.
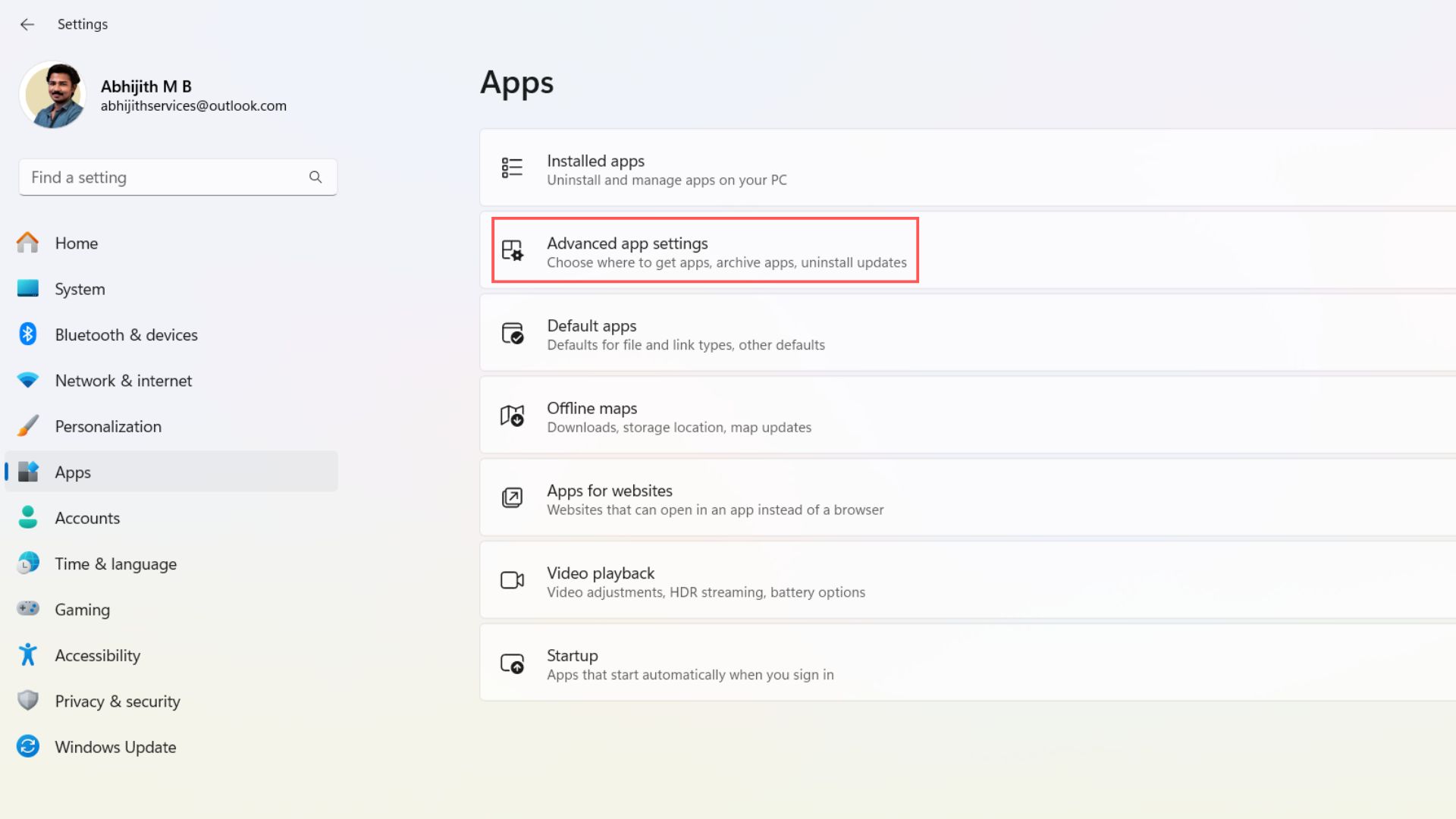
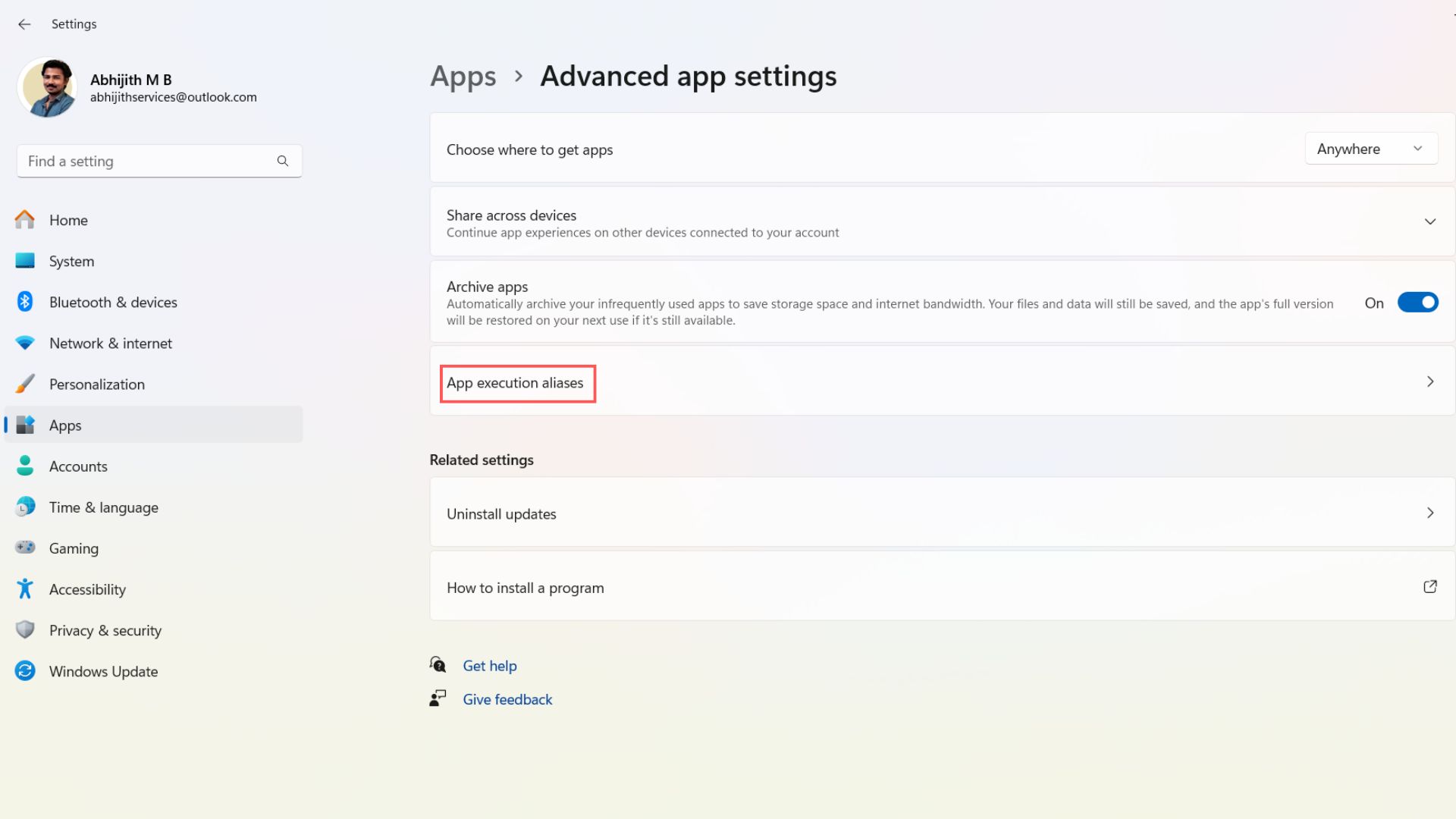
- Scroll down until you see the Store Notepad. Then turn off the toggle.
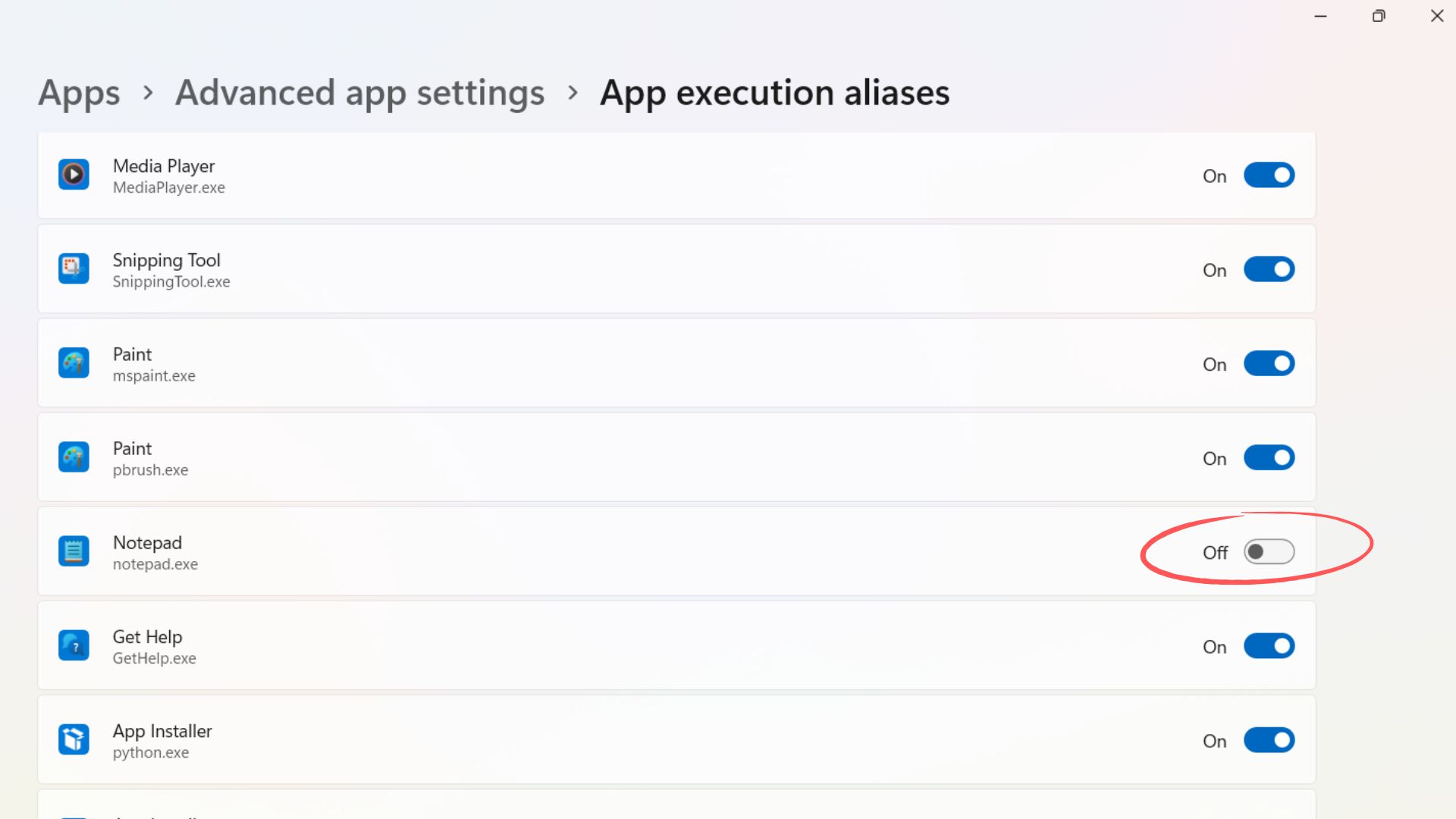
What happened now is that the old Notepad just became your default app for notepad.exe and to test it, just open the Run dialog box by clicking the Windows key and R together.
Then type notepad and you’ll see the good old classic notepad.
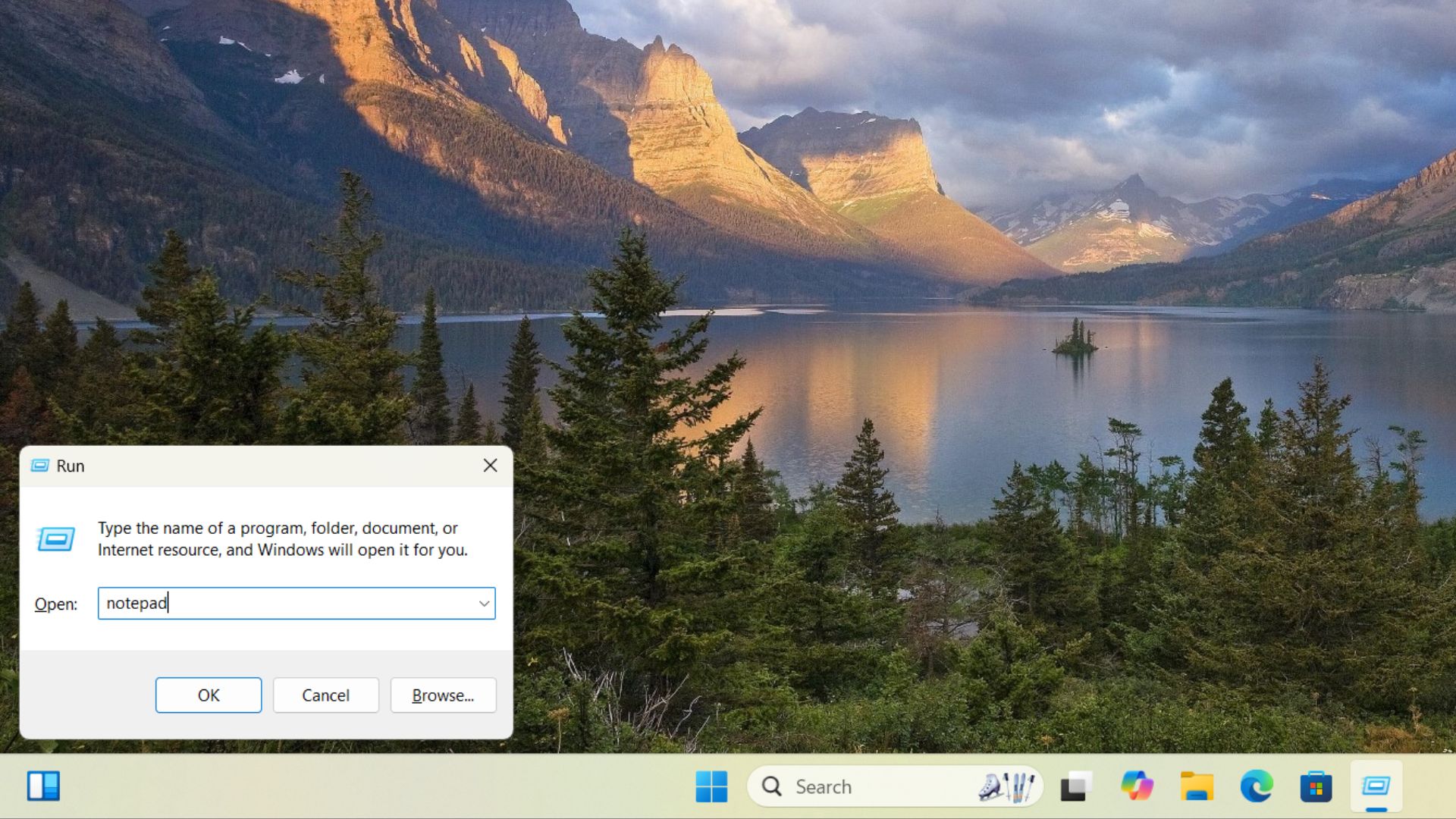
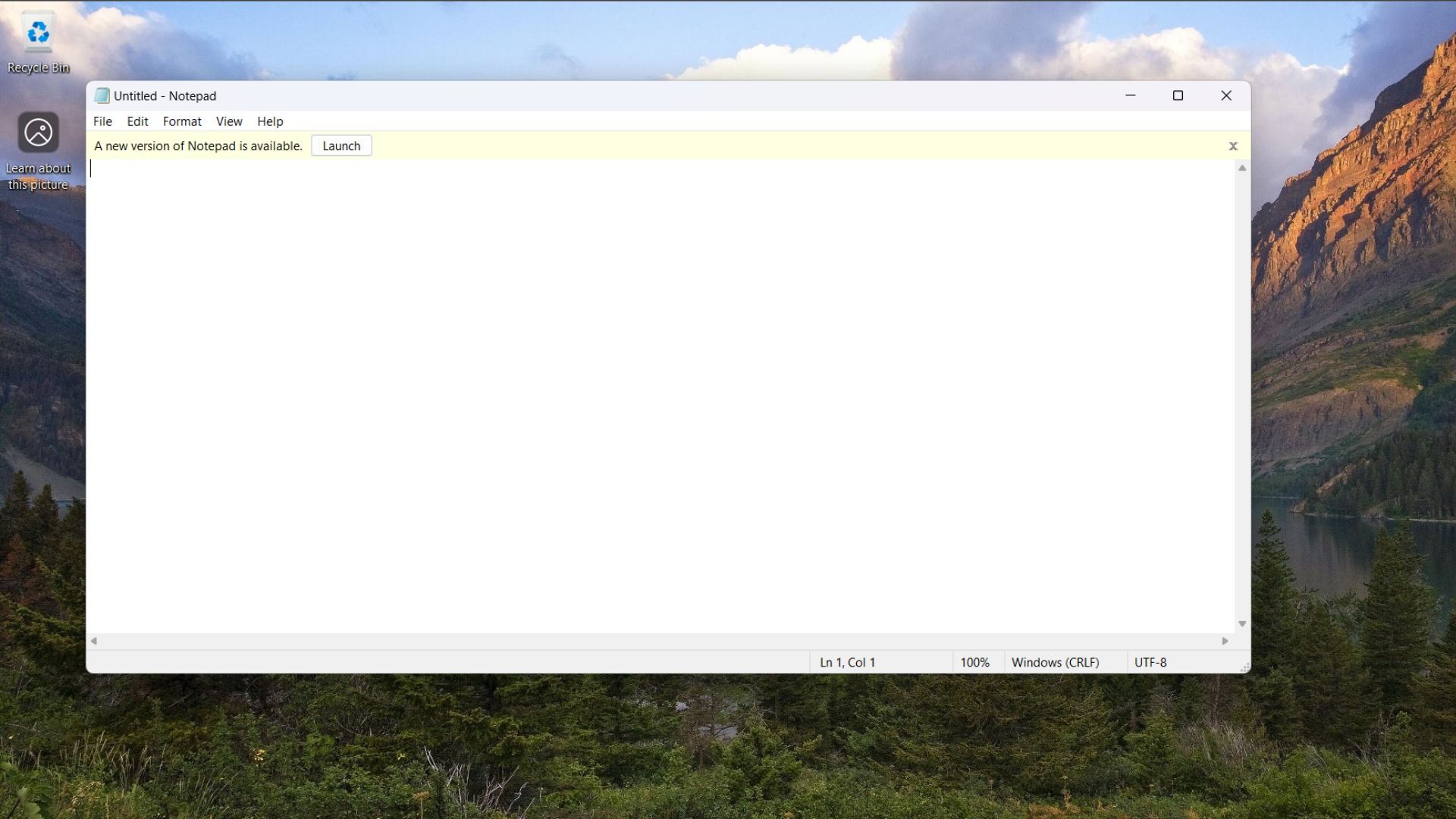
But, we still haven’t associated text files with the old Notepad.
Step 3. Add .txt file association to the legacy Notepad
- Open the Run dialogue box (Win+ R), type “regedit”, and press enter.
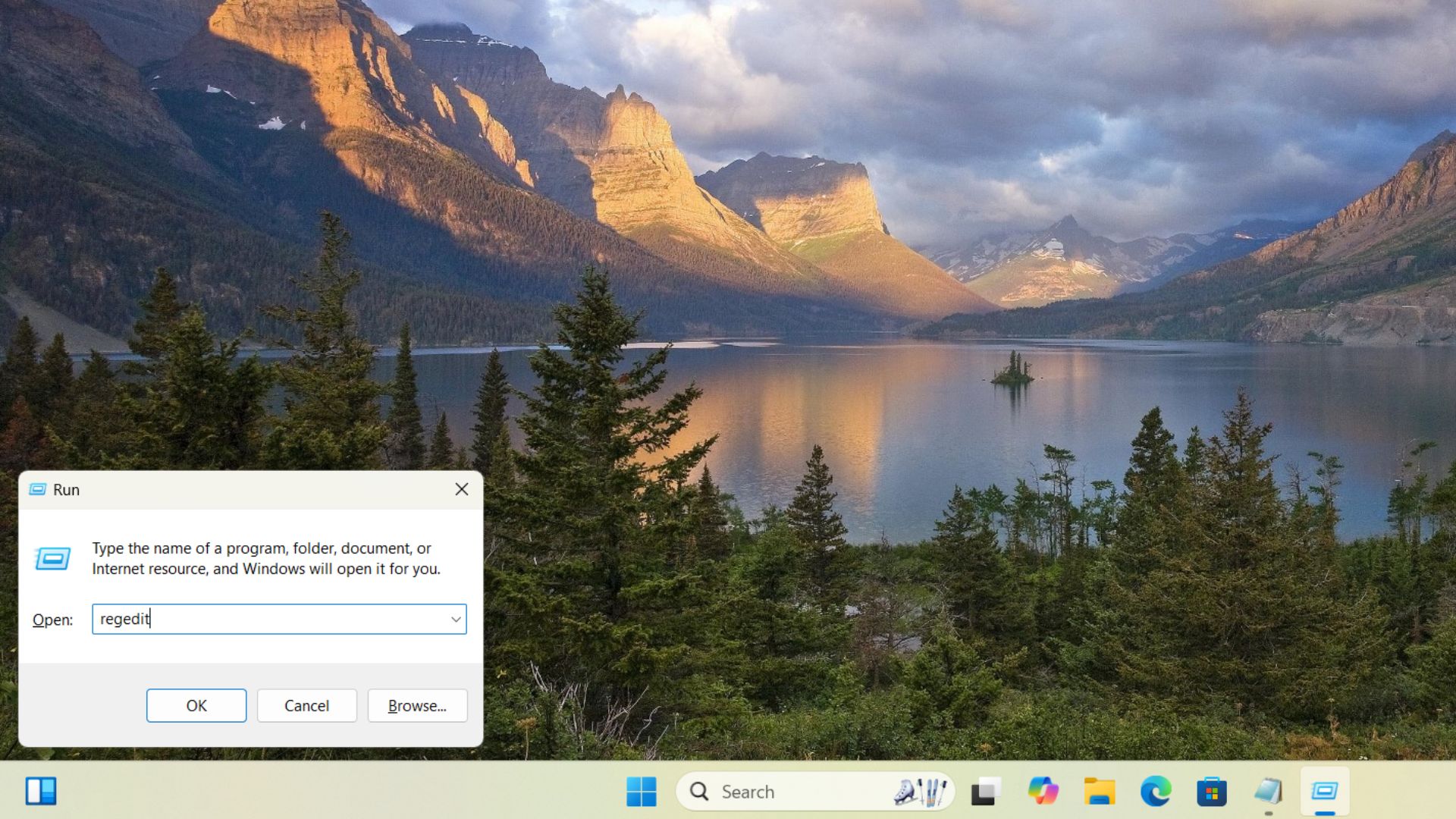
- Click “Yes” when you get a pop-up asking if you want to allow this app to make changes to your divide. Don’t worry, it’s totally safe.
- Copy the following path “HKEY_LOCAL_MACHINESOFTWAREClassestxtfilelegacy” and paste it into the address bar.
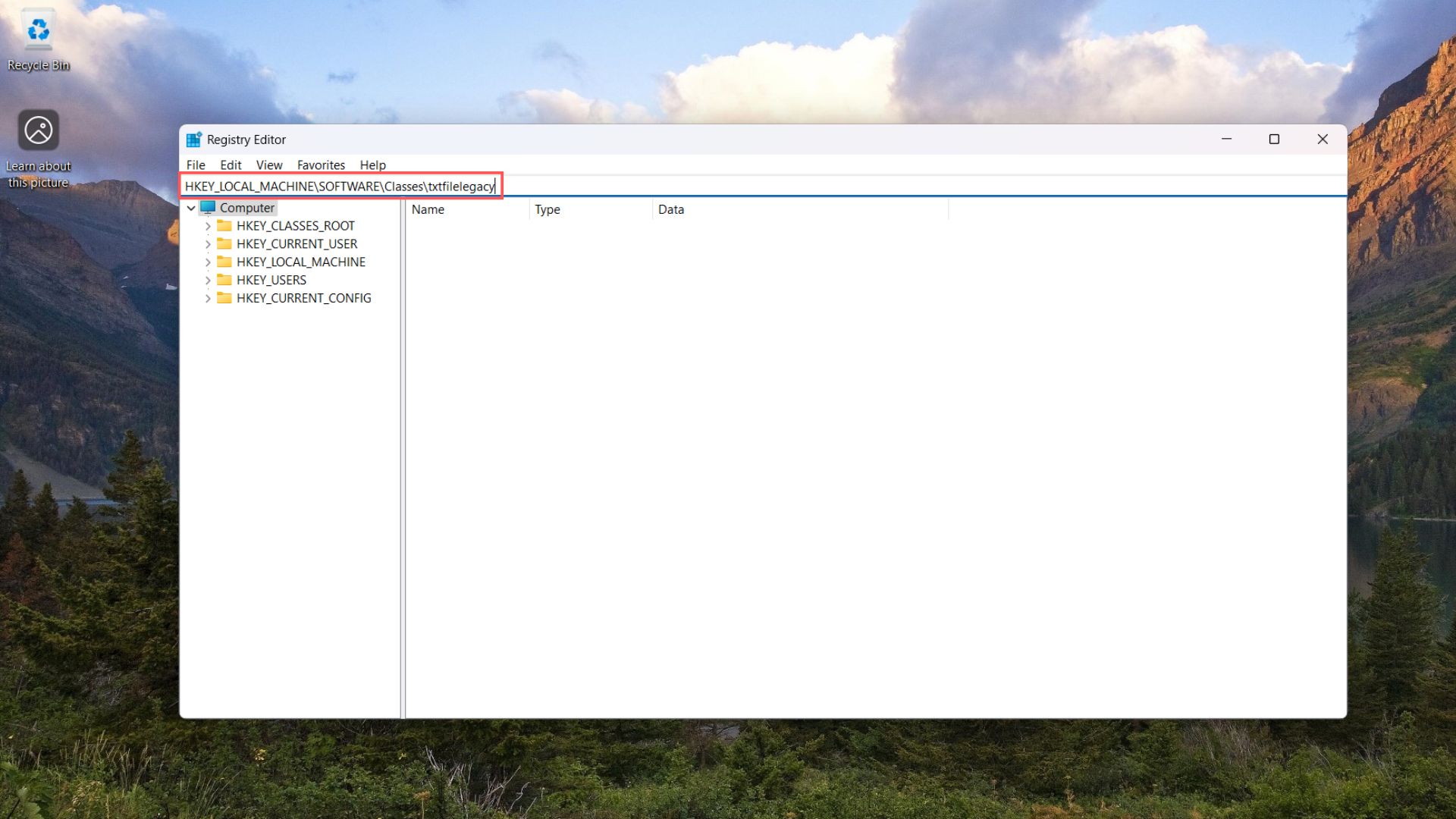
- Press Enter and you’ll see a folder called txtfilelegacy on the left side.
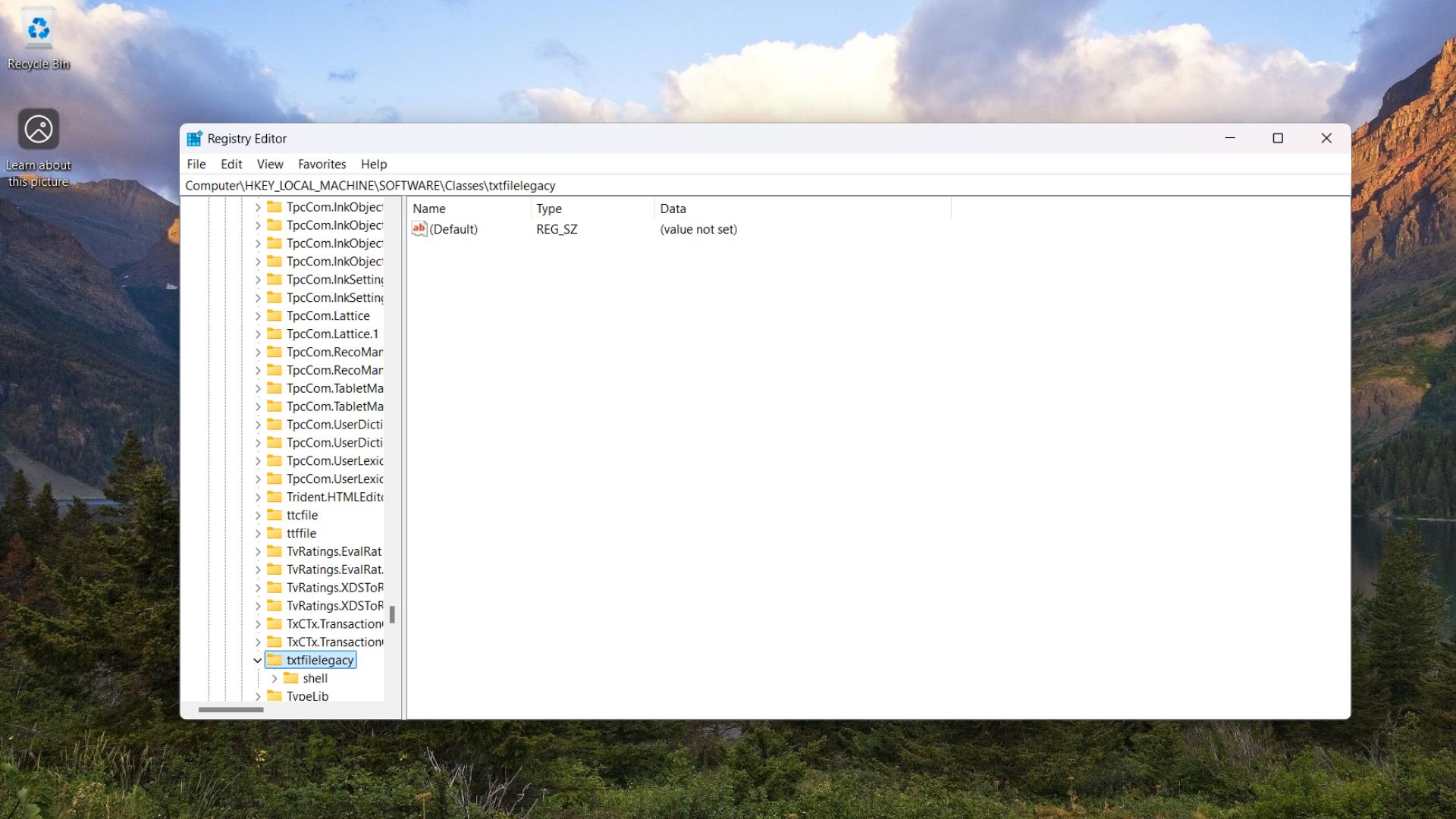
- Right-click the txtfilelegacy folder; from the New option, click Key.
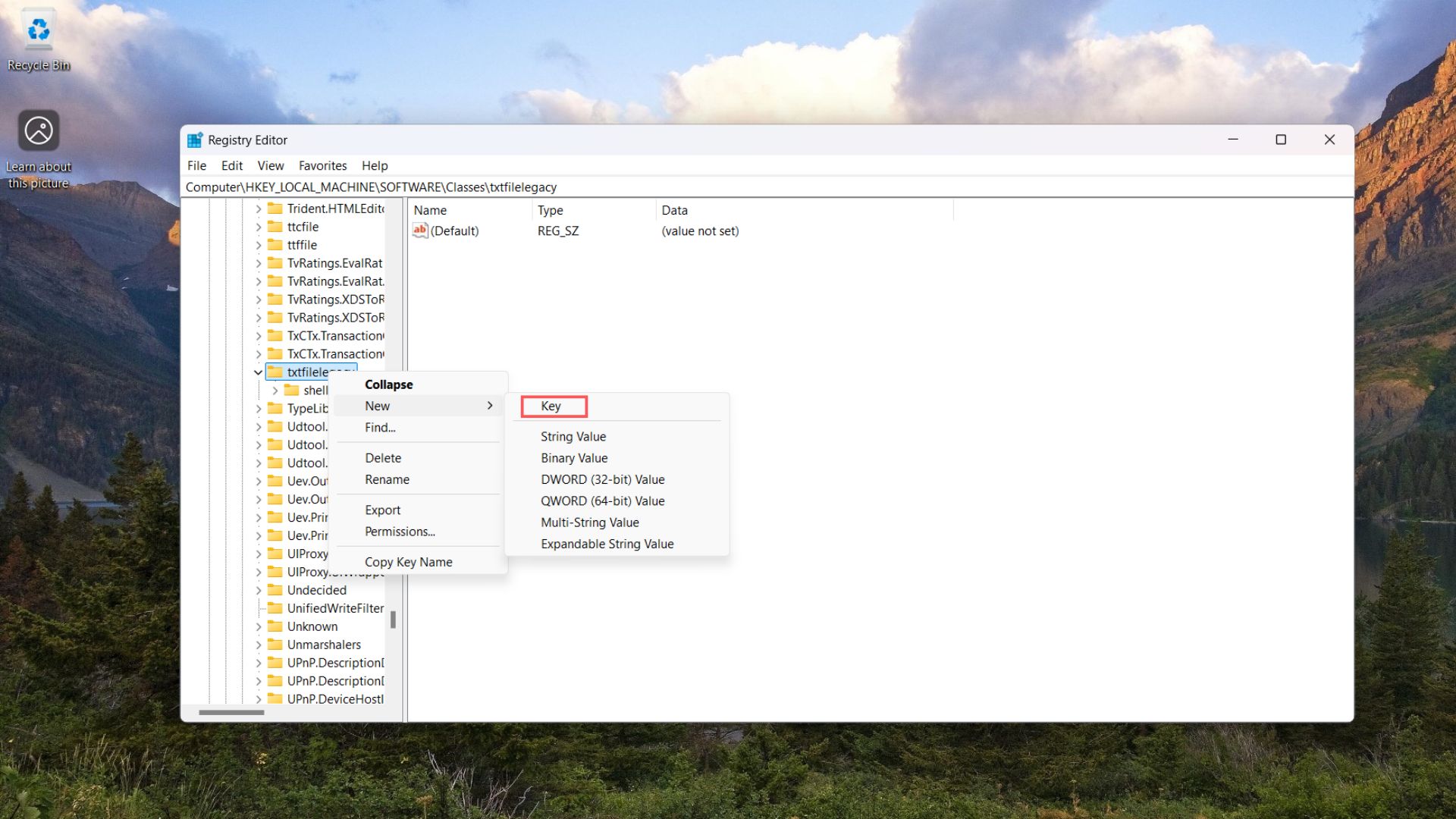
- Rename this new key to Shell. This new key holds commands related to .txt file type.
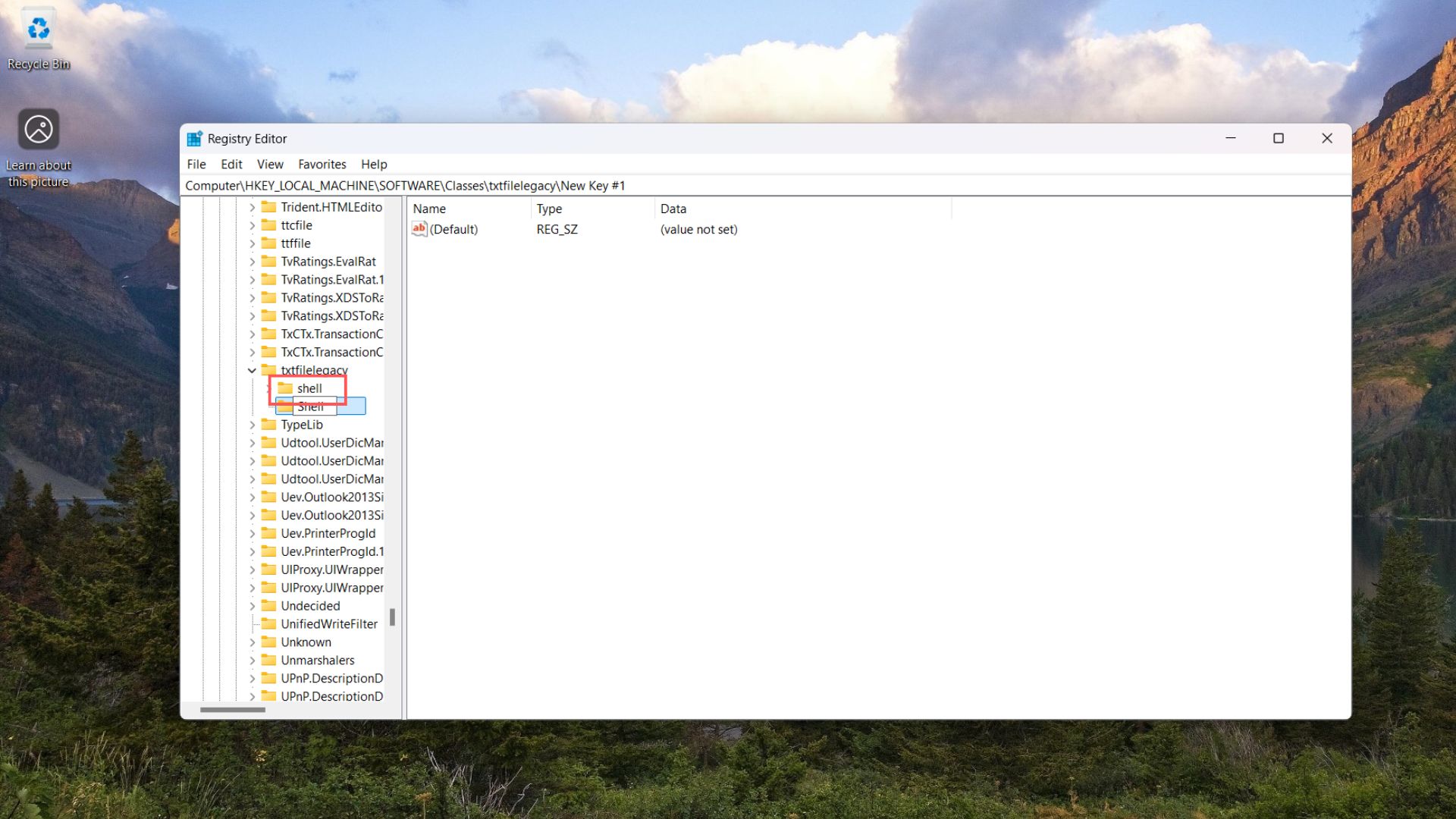
- Right-click this Shell key, hover over the New option, and Click Key.
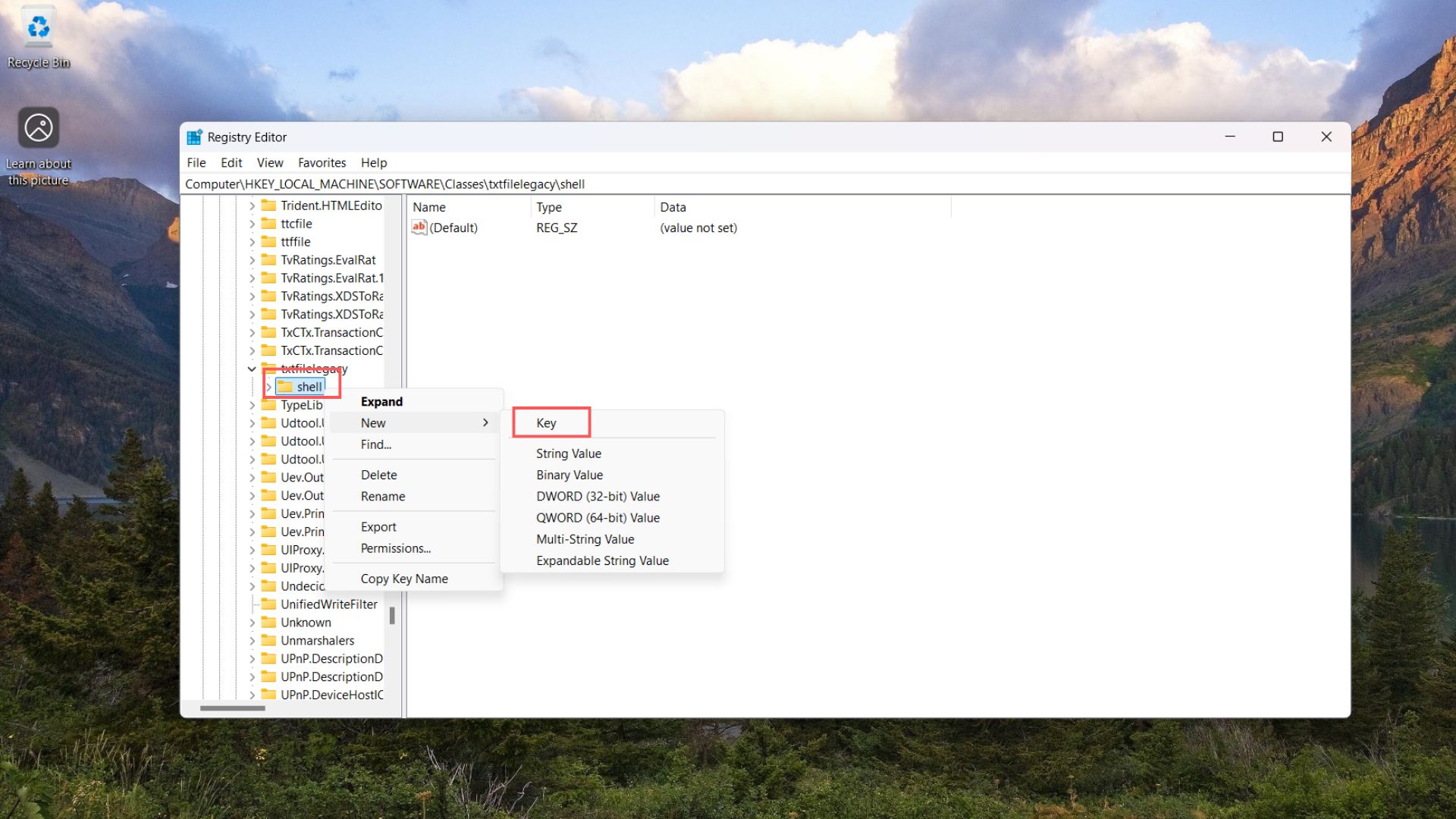
- Name this one as Open. The purpose of this key is to specify the action to take when the .txt file type is opened.
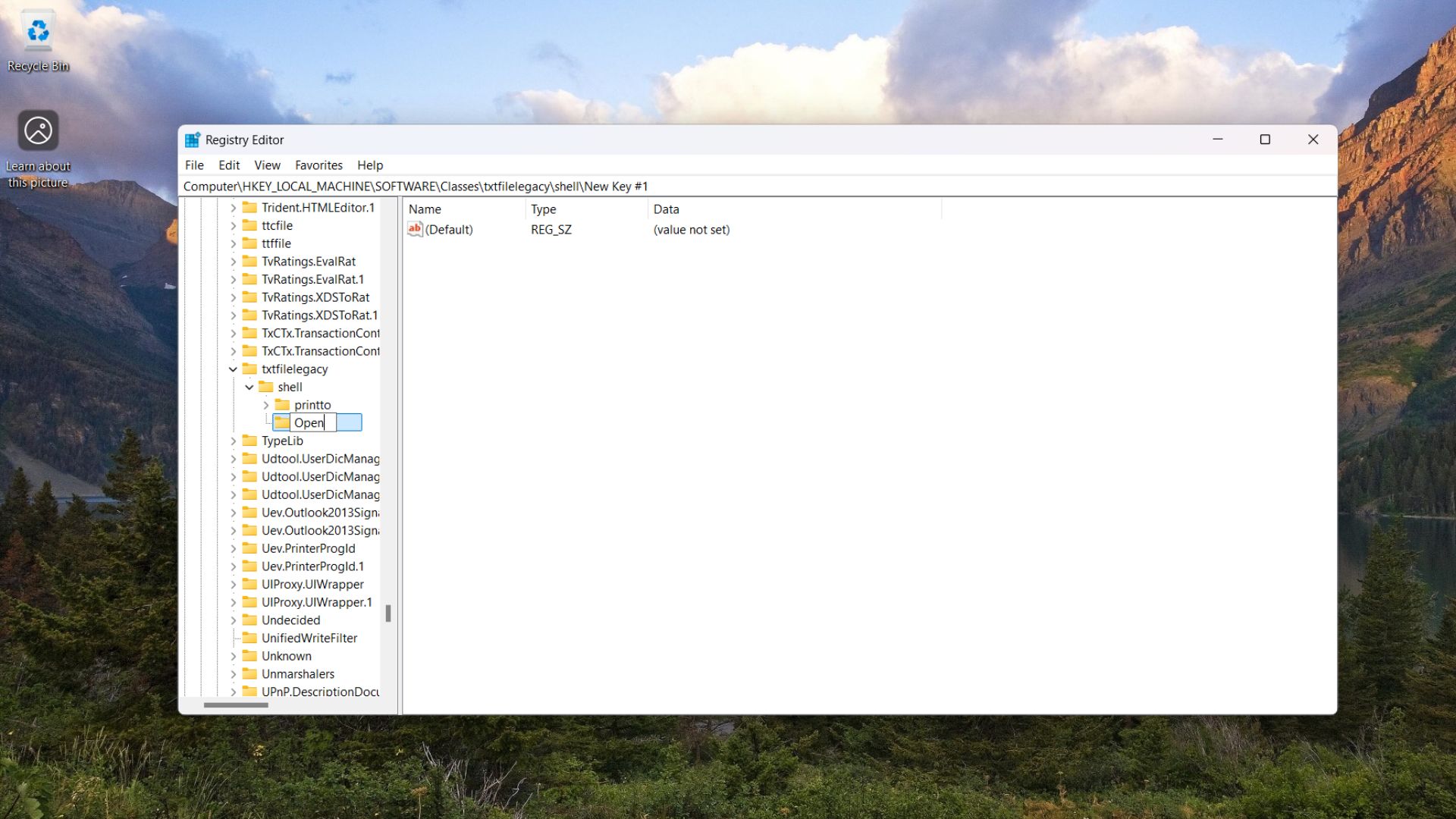
- Now, we need the actual command to execute when opening a .txt file. For that, right-click the Open key (this is the last one, we promise). Select New, then Key. Rename the key as Command.
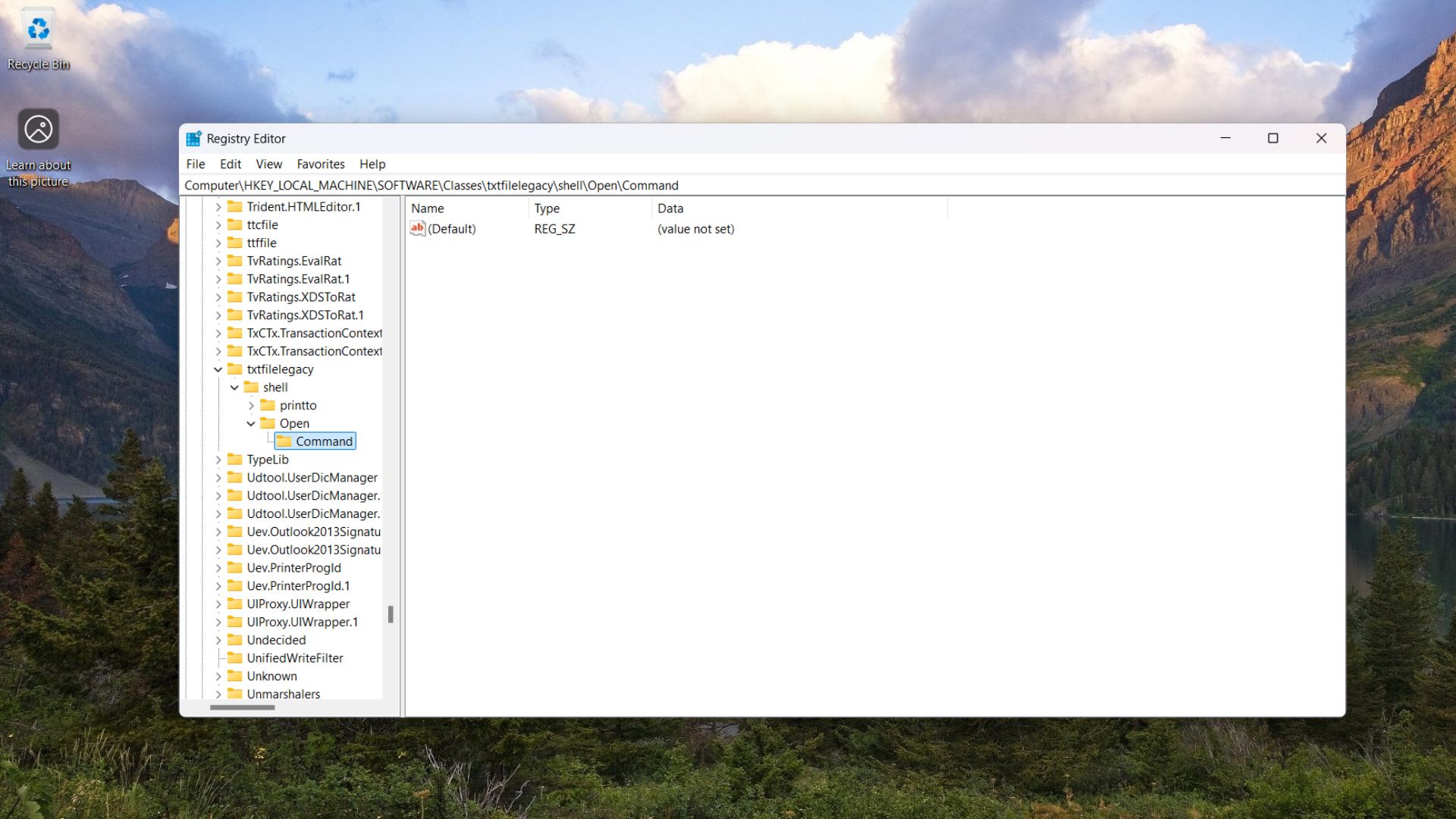
- Double-click the icon with (default) in the Command key pane.
- You’ll see a pop-up menu. In the text area under “Value data:”, paste the following: “c:windowssystem32notepad.exe”. Then, add a space and type “%1” as shown in the image below. Click OK.
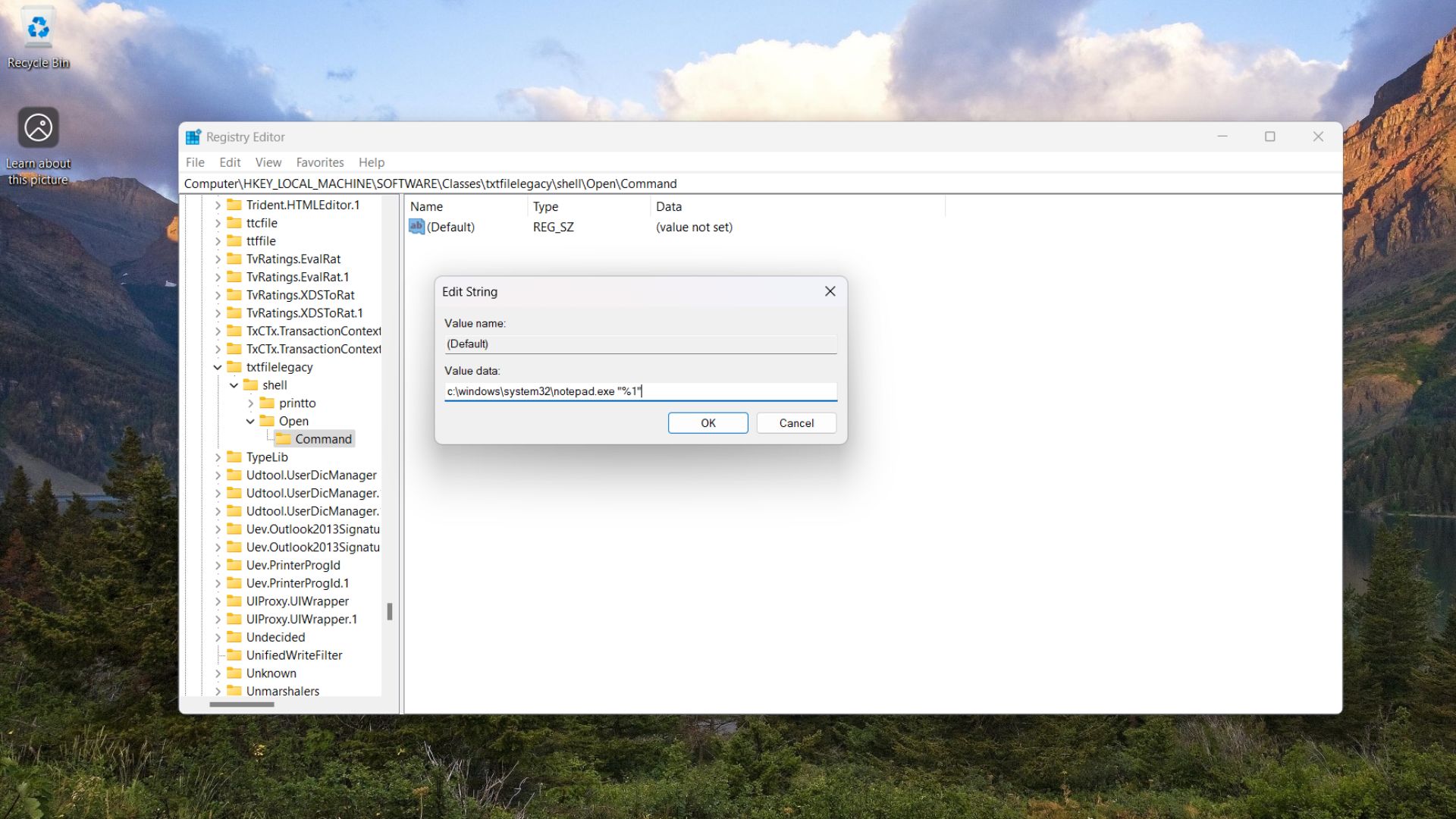
What happened now is that you set the default value of the Command key to c:windowssystem32notepad.exe “%1”. So your PC will now open the legacy Notepad (notepad.exe) with the selected file (“%1”) as a parameter when you open a .txt file.
But there is one more thing to do to make sure that a .txt file always opens in the classic Notepad.
Step 4. Make classic Notepad the default app to always open .txt files
- Create a random text document in Notepad and save it. You can do this in the new Notepad or the classic Notepad.
- Close Notepad. Then right-click on the text file. Select “Open with”, and click “Choose another app”.
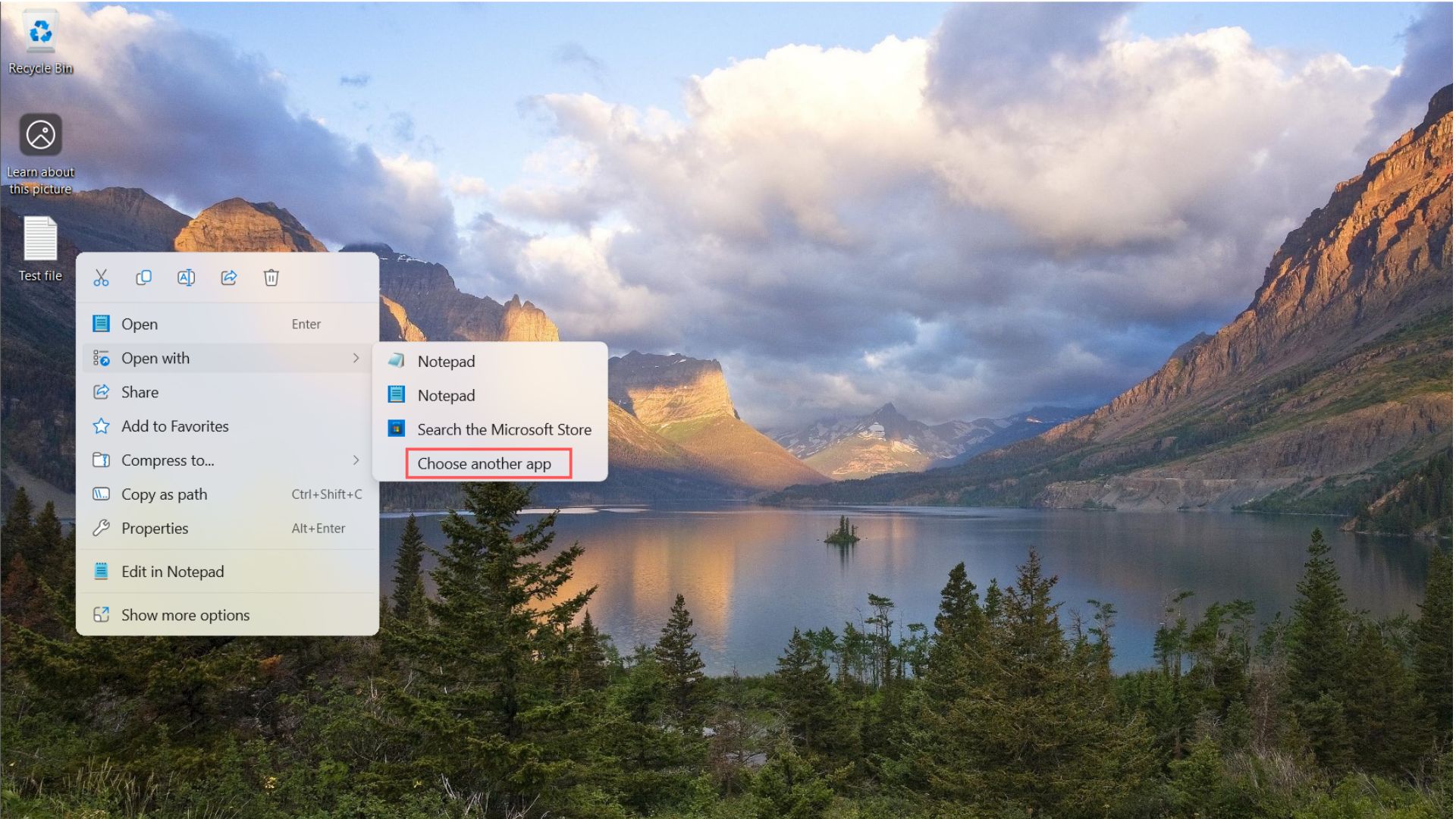
- You’ll see a menu asking you to choose the new Notepad or the old Notepad. Select the old Notepad with the legacy icon and click “Always”.
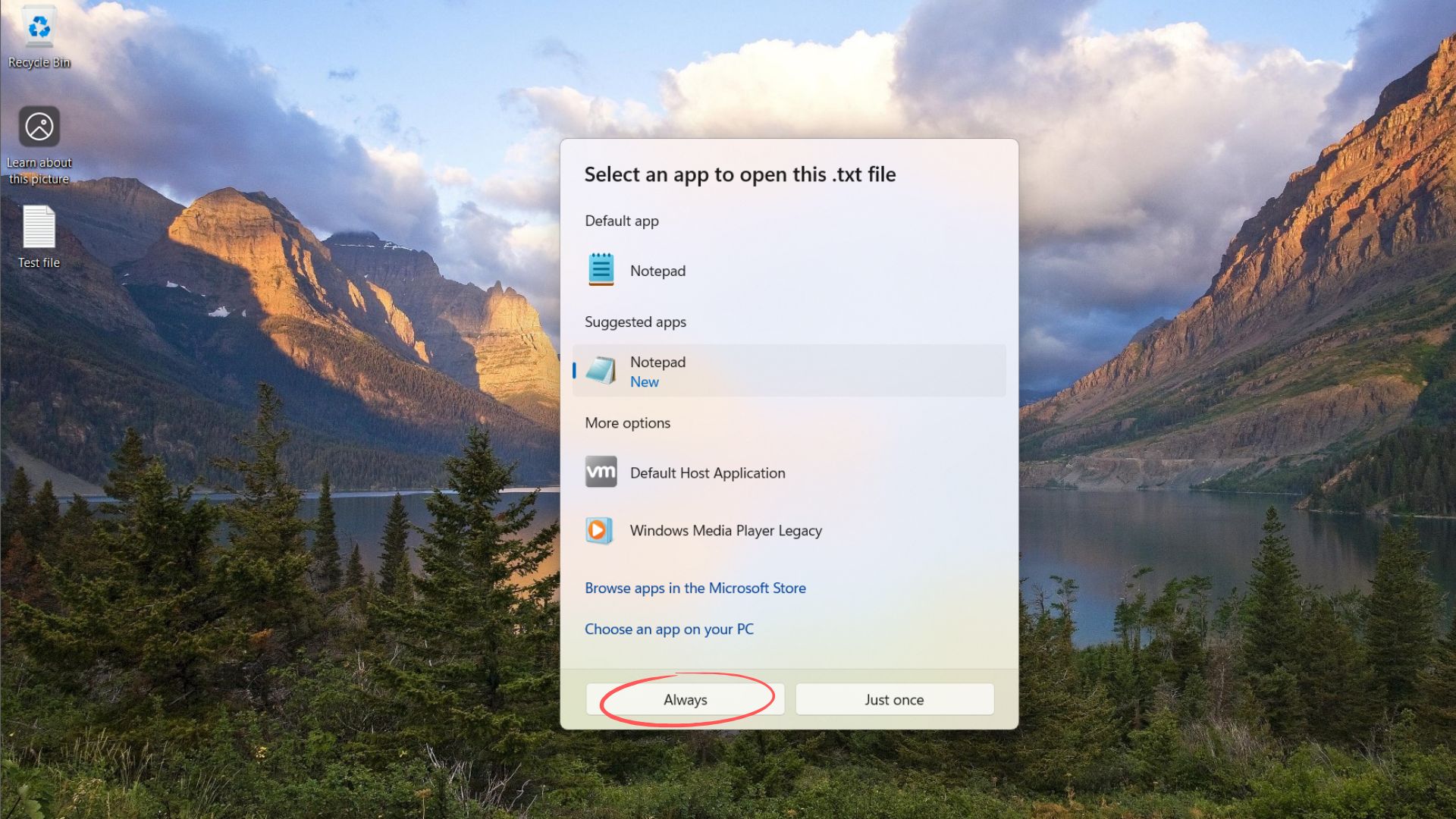
Now, whenever you double-click a .txt file, it will open in the classic Notepad. But even then, you’ll need to search for Notepad in the command prompt just to open the classic Notepad.
Step 5. Create a Start menu shortcut for old Notepad
- Right-click on your desktop wallpaper, select New, and click “Shortcut”.
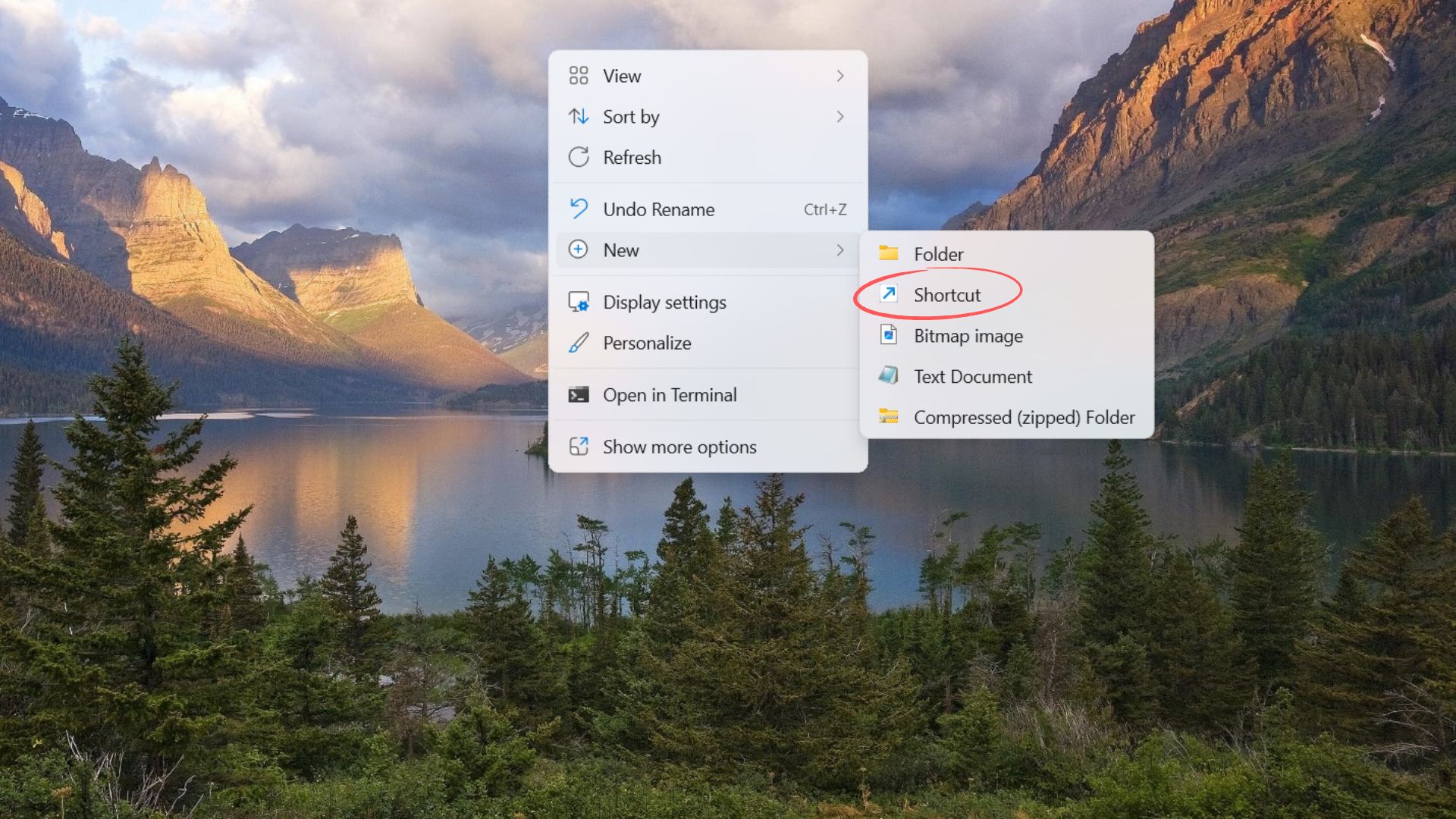
- Paste “C:WindowsSystem32notepad.exe file” on the path box. Click Next. Name the shortcut as Notepad and press Enter.
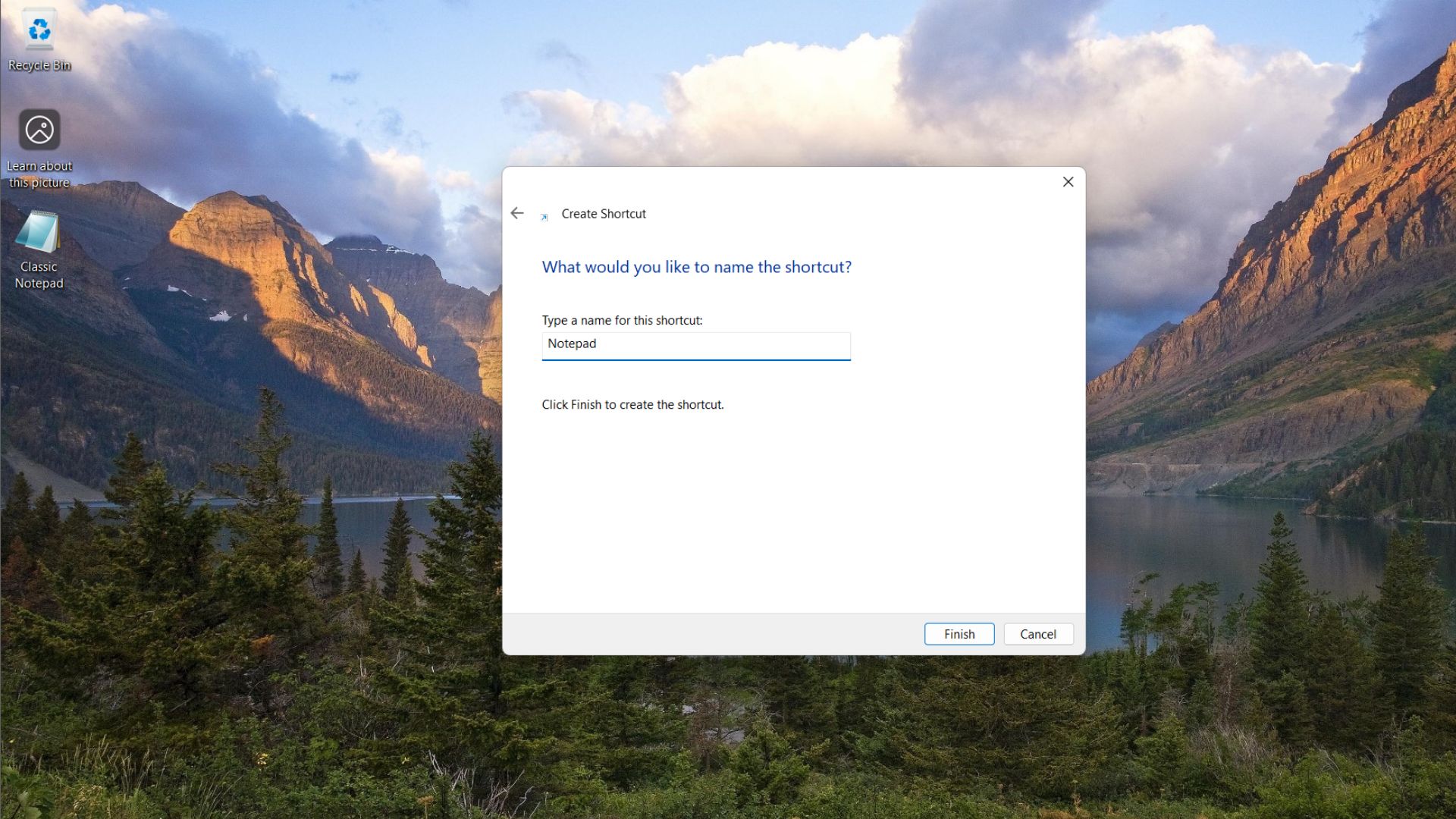
- Now, press Win + R, type “shell:Common Start Menu”. Press Enter.
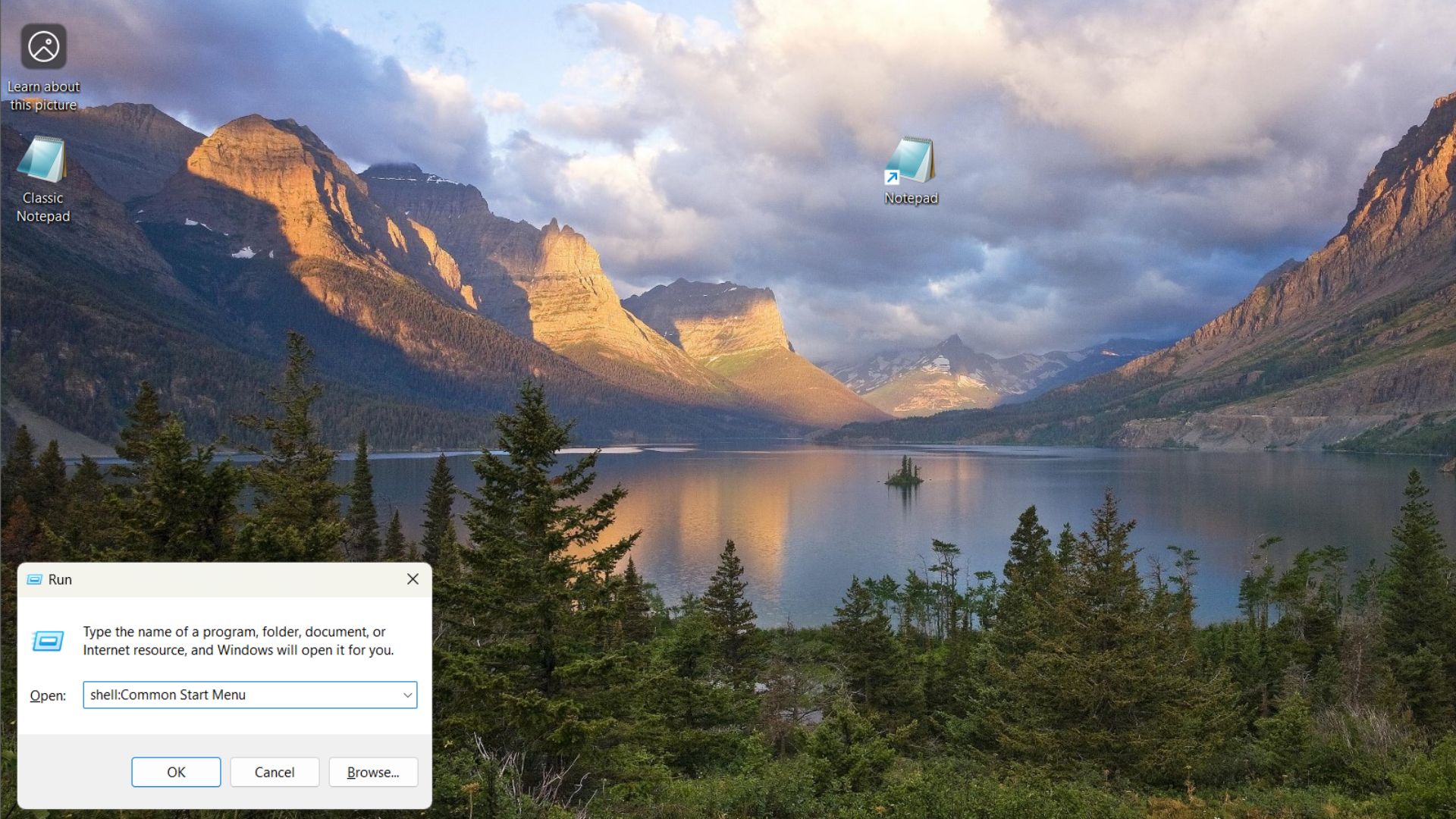
- You’ll see the File Explorer with a folder called Programs. Double-click to open this folder.
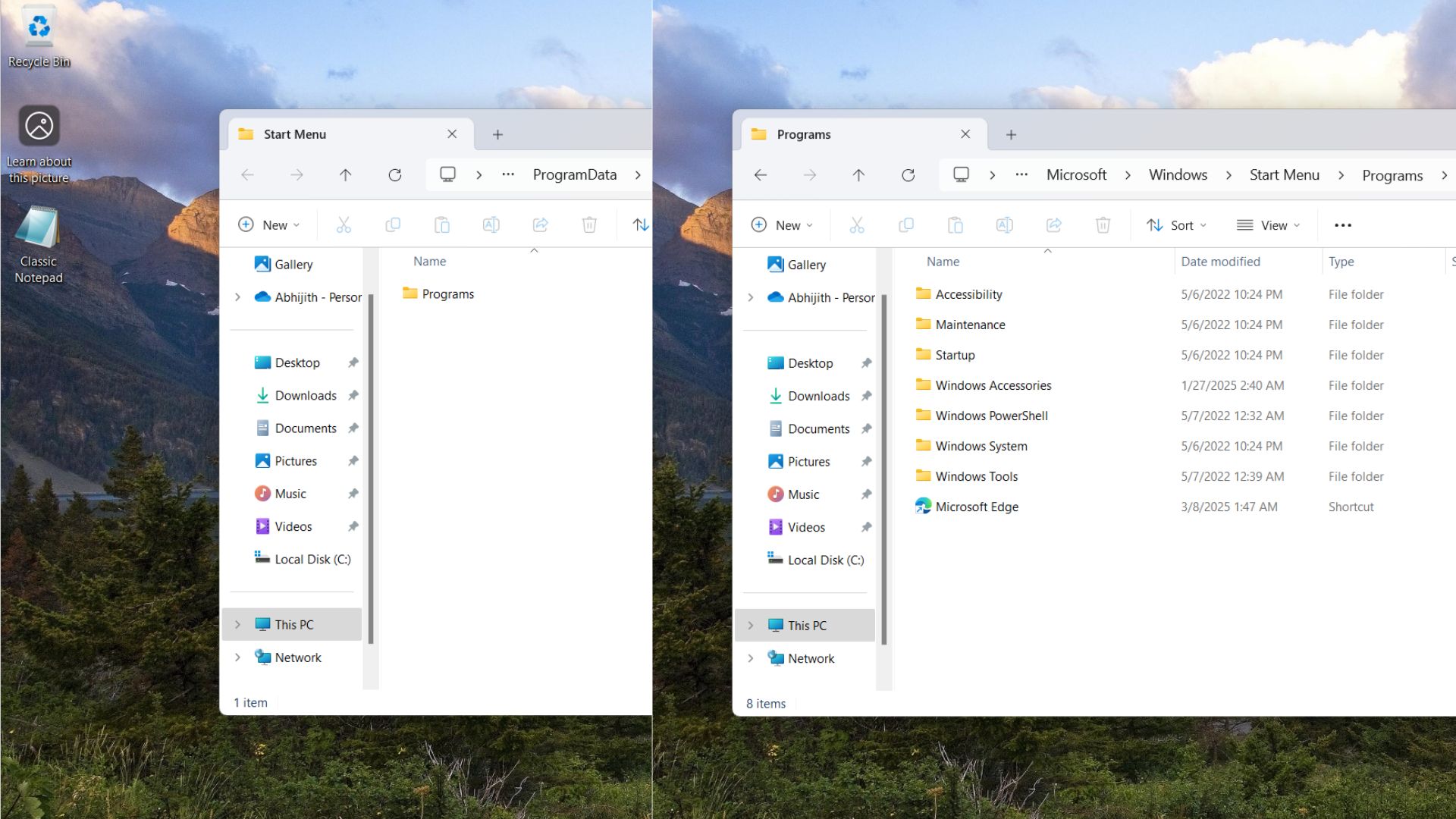
- Now go back to the shortcut you created for Notepad. Cut it and paste it into the Programs folder. Click Continue.
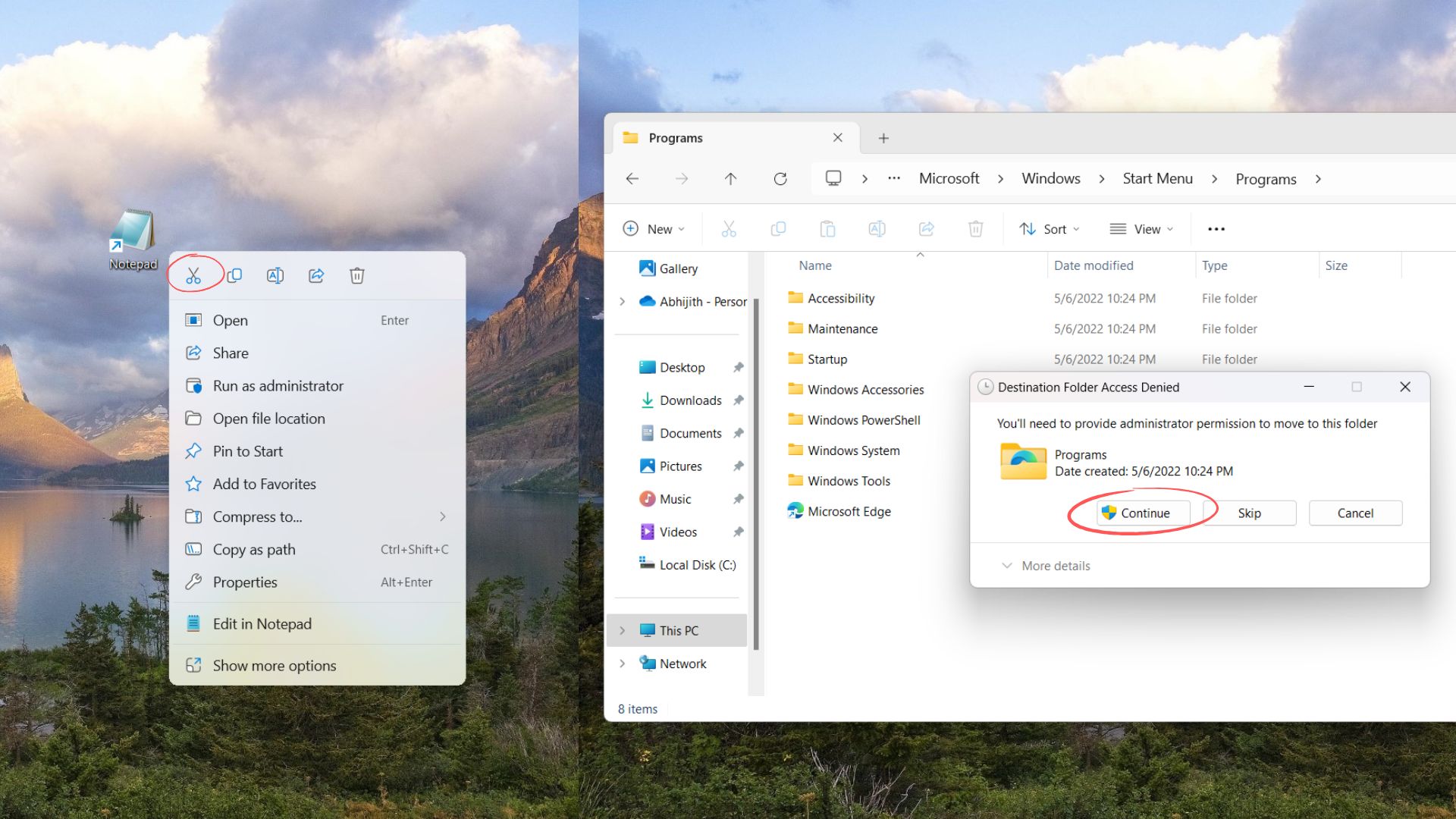
- Open the Start menu, scroll down and you’ll see the legacy Notepad along with the Store Notepad. Ironically the old Notepad will have a “New” label just below it.
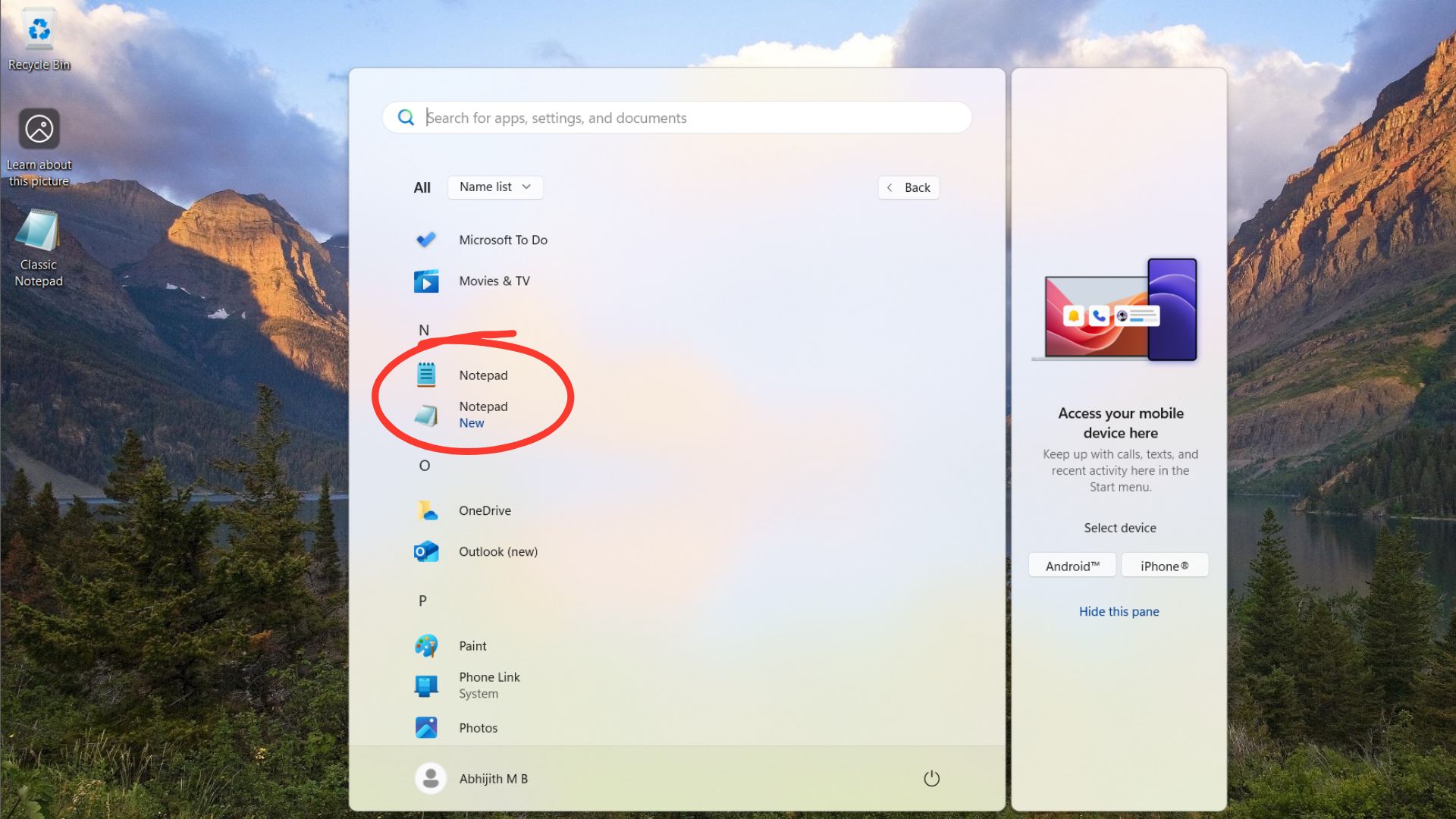
The Bottom line is that you’ll be able to use both the new and old Notepads. However, text files will directly open on the old Notepad.
Classic Notepad vs New Notepad
In recent months, Microsoft has added a ton of new features to its first-party apps and is even terminating some of the classic apps like Skype.
On one side, Microsoft is betting big on AI and adding it to all its products. On the other side, users are still holding on to the simplicity of legacy Windows apps like Notepad.
I started using the new Notepad a lot more when it got the ability to autosave and add tabs. Even if I shut down my PC, the note will still be there when I reopen Notepad. Now, at any point, there will be 3 to 4 tabs open in Notepad. I couldn’t say the same about the OG Notepad.
What I like most about Notepad is its dark mode. Yes, the simple dark mode that still hasn’t made its way to the legacy parts of Windows has somehow leeched into Notepad which still retains some vintage design cues.
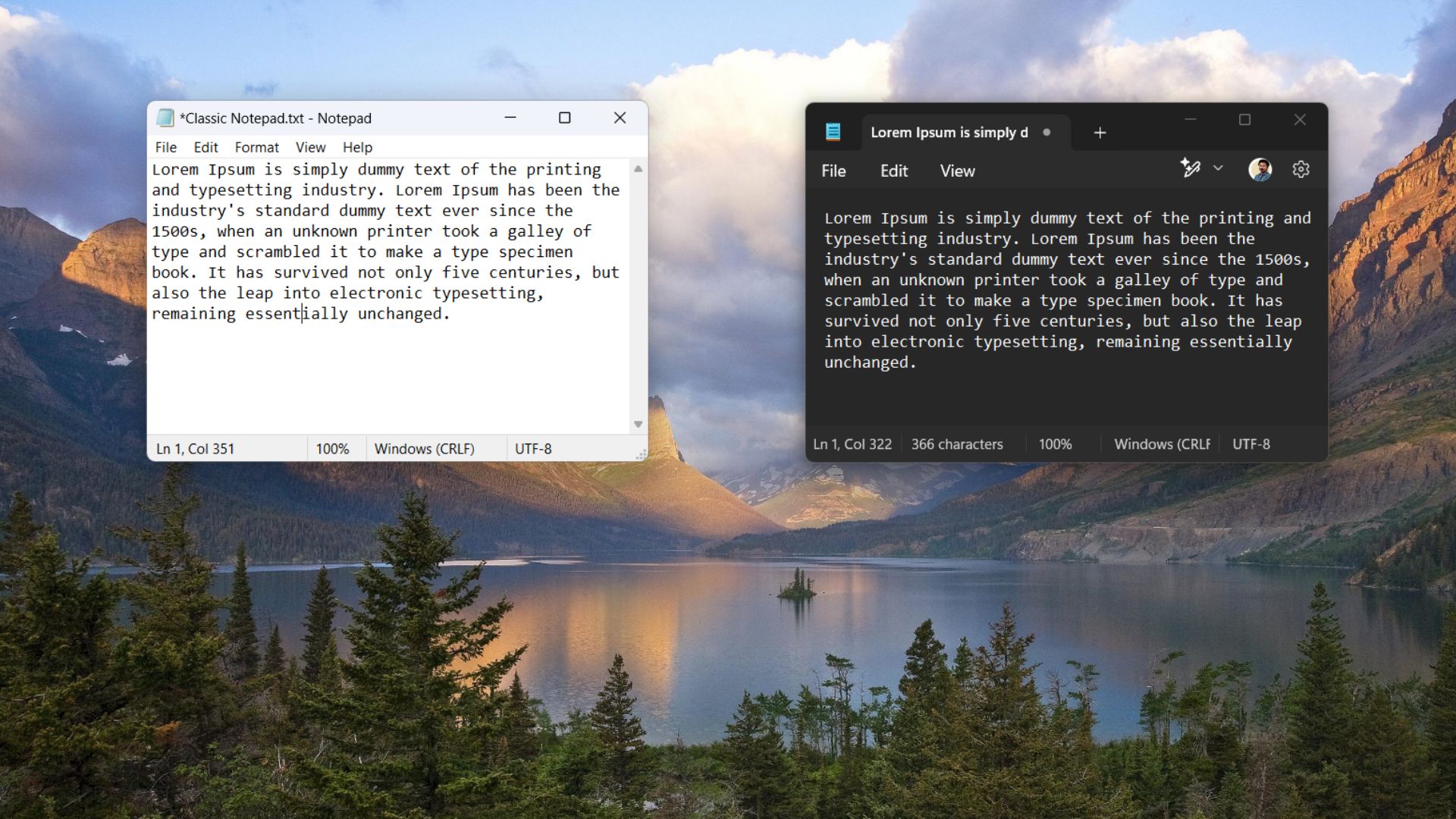
The new Notepad definitely has some welcome upgrades and for someone who uses the app to write notes that they intend to keep for long, the new Notepad makes for a more compelling case, especially if you already have a Microsoft 365 subscription.
However, the old Notepad has its upsides as well. It’s simple, extremely lightweight, and has stayed the same for decades, meaning all its limited functions are a habitual thing for millions of Windows users.
When I bought my laptop, I installed Microsoft’s paid HEVC video extension support, but even then I was constantly shifting to VLC Media player to play h.265 files. The reason is familiarity, and for some, it’s the same reason they prefer the classic Notepad.
But I can see myself shifting away from VLC if and when Windows 11 makes its UI/UX more coherent. At that time, I’ll want an app that is consistent with the rest of the UI. The same may happen to Notepad as well.
How to get back the new Notepad?
As Windows 11 evolves further, with new features and updates to first-party applications, including the Store Notepad, you might reconsider installing it. Or maybe the vintage appeal of the classic Notepad fades naturally. Either way, you can restore the default Notepad in Windows 11.
It’s fairly simple and you can reverse the changes the same way you made them.
First, go to File Explorer, and in the address bar, paste the following path: “C:ProgramDataMicrosoftWindowsStart MenuPrograms”. This will open the Programs folder where you copied the old Notepad shortcut. Delete it to remove the shortcut. 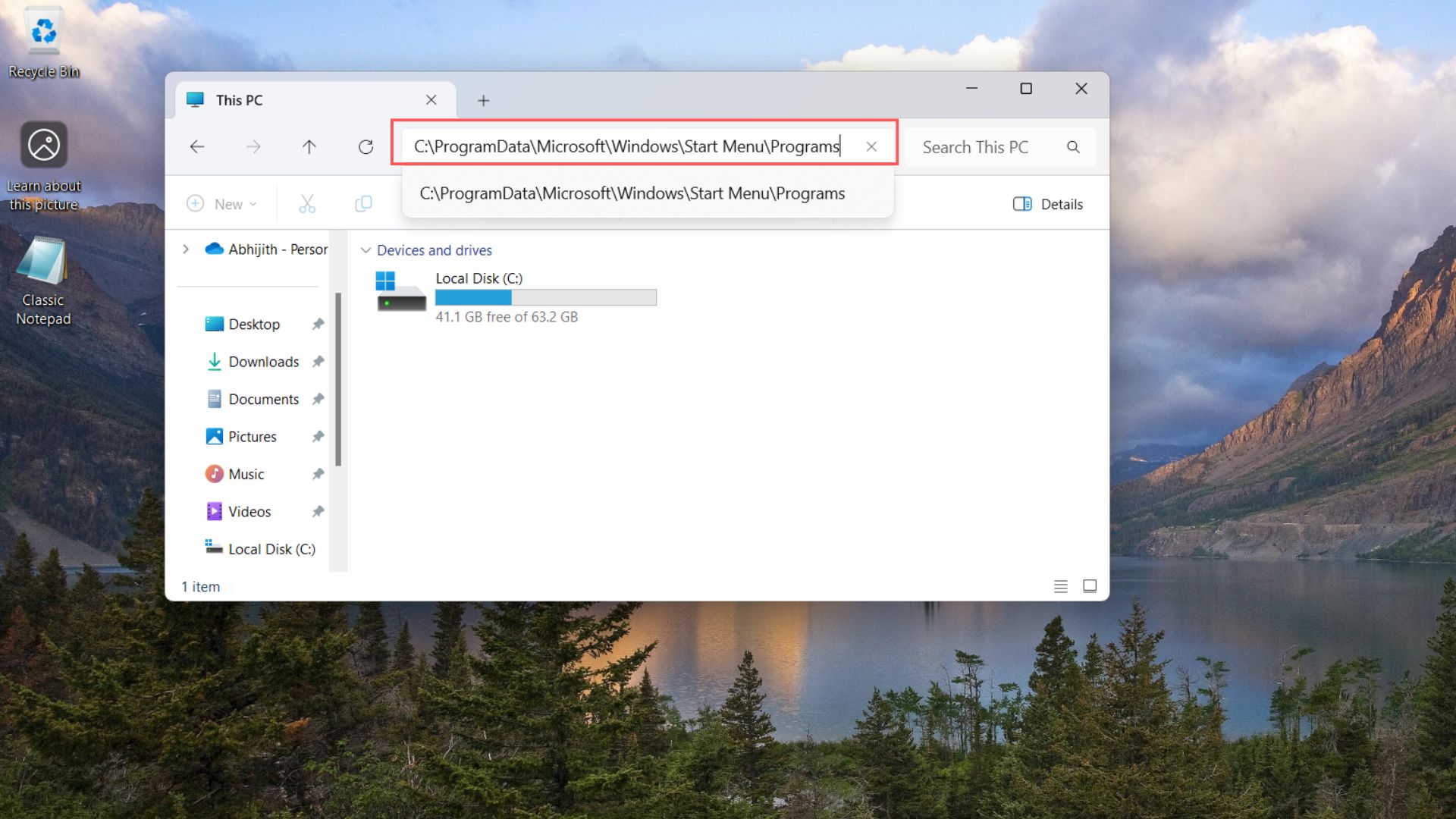
Then, press Win + R, type regedit, and press Enter. In the Registry Editor address bar, paste the following path: HKEY_LOCAL_MACHINESOFTWAREClassestxtfilelegacy. Then delete the Open subkey.
Finally, open the Settings app, and go to Apps. Select Advanced app settings and open App execution aliases. Turn on the Notepad toggle and you’re done.
The post Enable old Classic Notepad in Windows 11 24H2 without AI and modern UI appeared first on Windows Latest